Brak Pliku Ntldr Windows Xp Home Edition
I am having a problem - starting from beginning. I do not have a recovery cd for this computer. I turned it on and when it started bootup it started to boot into the recovery console w/ a count down. 3 foot ninja 2 game. It then booted into windows and I thought no more and played some games on it and looked at files, etc. I did a shutdown 'correctly' and then a couple of days passed and I turned it on and I get the boot up into recovery with count down and then NTLDR is missing comes up. I repeatedly tried rebooting the unit and to no avail it will not boot into the OS.
(Solved) - Missing ntldr (5 posts) Started 8 years ago by robotsneedhugs2. I recently reinstalled Windows 7 on a separate partition, with XP on the other.
Neither will it boot into safe mode or anything else. I used a Seagate Disk Wizard utility CD to format the hard drive and run some tests. Now when I try to do a fresh install of XP PRO it runs thru the loading files, drivers, etc.
When you get to the setup part a blue screen comes up and tells me that Setup did not find any hard disk drives installed on the computer. That setup cannot continue. I know that when I did the tests on the hd that the utility wizard disc showed the hd was located 'unknown controller' instead of the Motherboard controller. The message screen also says to make sure any hard disk drive is powered on and properly connected to my computer and that any disk-related hardware configuration is correct and it may involve running a manuf - supplied diagnostic or setup program. Please someone help??? According to HP, that system has a SATA drive.
You are going to have to get into the BIOS and change the hard drive configuration to something that the XP installation can understand. I don't know exactly how to do that on your system, but here are a few notes I have to get you started and maybe somebody else will tell you exactly what you need to do: It sounds like you need to enter the BIOS on your system by pressing the 'Del', F2, F10 or F12 key (whatever key is right for your system), locate the section where the hard disks types and hard disk interfaces are configured and temporarily change the setting so the XP Setup is able to find the hard disk. Where to find the adjustment and how to change it depends on your system manufacturer and BIOS version so you may end up having to just look around for it.
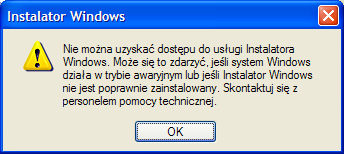
If you know your system make and model, we can probably help you find a manual. You need to locate and change the interface mode for your primary hard disk in the BIOS so that when the XP Setup loads, it will be able to locate the hard disk. Before making any adjustments, you should make a note of what the current BIOS settings are so you can change them back when you are finished. The adjustment varies so here are some examples I have accumulated: The adjustment is made in the BIOS and could be under Integrated Peripherals, SATA Device Configuration, SATA Mode. After you make the changes, save them and run your XP Setup again.
If you find the mode is set to RAID/SATA mode, change the mode to IDE. If you find the mode is set to SATA, change the mode to IDE. If you find the mode is set to SATA, disable SATA mode. If you find the mode is set to AHCI, change the mode to ATA. If you find the mode is set to AHCI Emulation Mode, change the mode to IDE Emulation.
Windows Xp Home Edition Fix
If you find the mode is set to SATA, disable SATA mode and/or change the mode to ATA. If you find the mode is set to SATA Native Mode, disable SATA Native Mode. If you find the mode is set to RAID/Autodetect AHCI, change the mode to Combination. After making the adjustments, ACCEPT and SAVE the changes, and restart the system and see if the installation setup will work properly now.